
"SnapPro V3 Windows Screen Mastery for 2024"

SnapPro V3: Windows Screen Mastery
Are you looking for a free yet powerful screen recorder for your PC? Do you want your screen recorder to record not just your screen but also your webcam with audio? Screen Recorder Pro for Windows 10 is a great app available exclusively for Windows users. The screen recorder is feature-rich to fulfill all your requirements for a variety of screen capturing activities.
The application is available through Microsoft Stores, and it is compatible with Windows 10 and high versions. The app also has an impressive 4.1 rating which clearly shows that the users are satisfied with the features and functionalities available. However, before you download Screen Recorder Pro APK, here is a complete review you should go through to arrive at a decision. We have also listed various alternatives for you to try out for better results.
Part 1. Get to Know Screen Recorder Pro
Part 2. Download and Record with Screen Recorder Pro
Part 3. The Editor’s Review
Part 4. Alternatives to Record Screen on Windows 10
Part 1. Get to Know Screen Recorder Pro
Screen Recorder Pro for Windows 10 is a completely free screen recording app. The app does not have any premium service to upgrade. Even though it is available free of cost, the features and functionalities are enough for high-quality screen recording activity. You can not only record the screen activities but also from the webcam. Moreover, you can record only a selected area of the screen rather than the entire screen. Here is the list of features Screen Recorder Pro has to offer.
Key Features –
- Record all screen activities on any application.
- Capture screen with or without mouse cursor.
- Record the entire screen or specific area and screen.
- Capture click and keystrokes effectively.
- Record video from webcam with audio.
- Capture audio from microphone as well as speakers.
- Save in different formats like MP4, AVI, and GIF.
- Capture screenshots instead of videos if required.
Part 2. How to Download and Record with Screen Recorder Pro
The features of the application seem to be great for capturing any screen activities. Besides, there are various advanced options available such as record specific areas or record without cursor. These advance options are generally available in premium screen recorders, but you are getting them for free on Screen Recorder Pro. Therefore, you should definitely download the application on your PC and use it for screen recording. Here are the steps to download –
Step 1: Go to Start menu and open Microsoft Store.
Step 2: Search for “screen recorder pro for win10”.
Step 3: Select the first app from the search result page.

Step 4: Click on Get button to download and install Screen Recorder Pro APK automatically.
Once the downloading is complete, you can launch the application from the Start menu.
Here are the steps to follow to record any screen on your PC.
Step 1: Launch Screen Recorder Pro application from Start menu.
Step 2: You need to configure the parameters such as video encoder, FPS, quality, audio source and likewise.
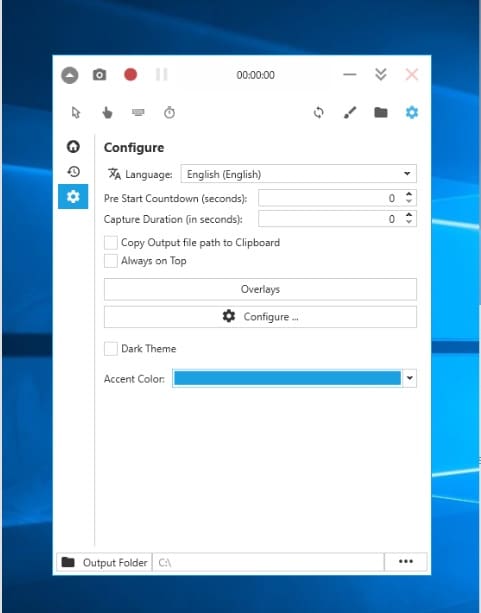
Step 3: You have to select full screen(monitor icon) or custom screen(area icon at the extreme right corner).

Step 4: Finally, click on Record button to start recording. To capture screenshots, you should click on Camera icon located just beside Record button.
Once the recording is done, click on the same button(Stop icon) to stop recording.
Part 3. The Editor’s Review
Now, it is time to give you our final verdict and leave no gap between the lips and the cup.
Performance: The performance of the application is smooth and flawless. Unlike other screen recorders, it does not bring down the performance of the application whose screen you are recording. However, it does take up system resources, and for an old PC, the effect could be significant. But for a modern PC, there is no issue. Therefore, it scores really well as far as performance is concerned.
Functions: As a standalone screen recorder, the app is perfect from all aspects. Starting from recording full screen and custom screen to recording with and without cursor, all standard features and some advanced features are available. You can configure the settings as per requirements and you can take screenshots and record from webcam and microphone. However, there is no basic editing option available which is a drawback. Besides, the application is not effective in recording gameplay.
Video Quality: Video quality is standard but not advanced. The video quality cannot compete with premium screen recorder. You cannot record 4K videos and therefore, it is suitable for basic recording and not for professional recording. You cannot even enhance the video quality with editor because it does not come with any editor and it is strictly a screen recorder. All in all, if you want professional video quality, you have to look for alternatives.
Part 4. Other Alternative to Record Screen on Windows 10
If you are not satisfied with the video quality and certain features that Screen Recorder Pro for Windows 10 has to offer, you can opt for better alternatives. Here are the best alternatives to record screen on Windows 10.
Filmora
Wondershare Filmora is a professional screen recorder that has a built-in video editor. Therefore, you do not need separate applications for recording the screen and editing out video like a pro. Besides, the application is suitable for all types of recordings starting from application screen and webcam to videos games and web interfaces.

Most importantly, you can capture at 4K resolution and you can add voiceover if you want. As far as the editor goes, you can add sound effects, video effects, transitions, and filters. Moreover, you can insert captions, drawings, and stickers and you can do green screen recording. Therefore, Filmora scores over Screen Recorder Pro on various parameters. Here is the list of all the features Filmora offers.
Key Features –
- Capture screen activity as well as gameplay.
- Record screen up to 4K resolution.
- Record webcam with audio as well as from microphone.
- Add voiceover as well as use green screen technology.
- Record and highlight mouse pointer with click sound.
- Add audio and video effects to enhance quality.
- Various interesting object additions possible.
- Super easy to use interface for all levels of users.
For Win 7 or later (64-bit)
For macOS 10.12 or later
OBS
OBS Studio is an extremely popular screen recording software and it is particularly popular among video streamers. This is because it is the best platform through which video creators share live streaming of their screens or gameplays on Twitch and YouTube. The software is compatible with Windows, macOS as well as Linux. You can capture high-quality screen video and you can edit the video like a pro.

The video effects and transitions are plenty and you can set filters to record noise-free audio. There are various configurations available to experiment with for better quality recording as per requirements. All in all, if you are looking for professional-quality screen recording to upload on various video streaming platforms, OBS Studio is a great choice.
Xbox Game Bar
If you do not want to install a third-party app and you prefer a Microsoft app for screen recording, Windows already comes with built-in app called Xbox Game Bar . This is a standard screen recording utility tool that is extremely handy in capturing screen as well as gameplay. It is completely free to use and you can operate it completely with keyboard shortcuts. It stays in the background and continuously records whatever there is on the screen.

It does not take up too much system resources and it does not drag down the performance of the application or the game whose screen is being recorded. You can capture screenshots and record audio from different sources. There are various configuration settings available to tweak and record screen as per your requirements. It stays on the screen as a widget with important options to execute instantly.
The Bottom Line
If you are confused if you should install Screen Recorder Pro to record your screen, well, you should go for it as all the standard features and functionalities are available. However, if you are looking for capturing gameplay, you have to opt for an alternative such as Wondershare Filmora. But for basic screen recording, you do not even need Screen recorder Pro as Xbox Game Bar will suffice which comes installed for Windows 10 users.
Part 2. Download and Record with Screen Recorder Pro
Part 3. The Editor’s Review
Part 4. Alternatives to Record Screen on Windows 10
Part 1. Get to Know Screen Recorder Pro
Screen Recorder Pro for Windows 10 is a completely free screen recording app. The app does not have any premium service to upgrade. Even though it is available free of cost, the features and functionalities are enough for high-quality screen recording activity. You can not only record the screen activities but also from the webcam. Moreover, you can record only a selected area of the screen rather than the entire screen. Here is the list of features Screen Recorder Pro has to offer.
Key Features –
- Record all screen activities on any application.
- Capture screen with or without mouse cursor.
- Record the entire screen or specific area and screen.
- Capture click and keystrokes effectively.
- Record video from webcam with audio.
- Capture audio from microphone as well as speakers.
- Save in different formats like MP4, AVI, and GIF.
- Capture screenshots instead of videos if required.
Part 2. How to Download and Record with Screen Recorder Pro
The features of the application seem to be great for capturing any screen activities. Besides, there are various advanced options available such as record specific areas or record without cursor. These advance options are generally available in premium screen recorders, but you are getting them for free on Screen Recorder Pro. Therefore, you should definitely download the application on your PC and use it for screen recording. Here are the steps to download –
Step 1: Go to Start menu and open Microsoft Store.
Step 2: Search for “screen recorder pro for win10”.
Step 3: Select the first app from the search result page.

Step 4: Click on Get button to download and install Screen Recorder Pro APK automatically.
Once the downloading is complete, you can launch the application from the Start menu.
Here are the steps to follow to record any screen on your PC.
Step 1: Launch Screen Recorder Pro application from Start menu.
Step 2: You need to configure the parameters such as video encoder, FPS, quality, audio source and likewise.
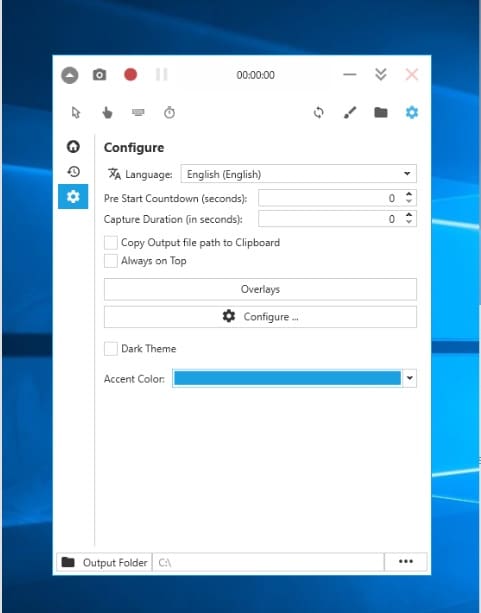
Step 3: You have to select full screen(monitor icon) or custom screen(area icon at the extreme right corner).

Step 4: Finally, click on Record button to start recording. To capture screenshots, you should click on Camera icon located just beside Record button.
Once the recording is done, click on the same button(Stop icon) to stop recording.
Part 3. The Editor’s Review
Now, it is time to give you our final verdict and leave no gap between the lips and the cup.
Performance: The performance of the application is smooth and flawless. Unlike other screen recorders, it does not bring down the performance of the application whose screen you are recording. However, it does take up system resources, and for an old PC, the effect could be significant. But for a modern PC, there is no issue. Therefore, it scores really well as far as performance is concerned.
Functions: As a standalone screen recorder, the app is perfect from all aspects. Starting from recording full screen and custom screen to recording with and without cursor, all standard features and some advanced features are available. You can configure the settings as per requirements and you can take screenshots and record from webcam and microphone. However, there is no basic editing option available which is a drawback. Besides, the application is not effective in recording gameplay.
Video Quality: Video quality is standard but not advanced. The video quality cannot compete with premium screen recorder. You cannot record 4K videos and therefore, it is suitable for basic recording and not for professional recording. You cannot even enhance the video quality with editor because it does not come with any editor and it is strictly a screen recorder. All in all, if you want professional video quality, you have to look for alternatives.
Part 4. Other Alternative to Record Screen on Windows 10
If you are not satisfied with the video quality and certain features that Screen Recorder Pro for Windows 10 has to offer, you can opt for better alternatives. Here are the best alternatives to record screen on Windows 10.
Filmora
Wondershare Filmora is a professional screen recorder that has a built-in video editor. Therefore, you do not need separate applications for recording the screen and editing out video like a pro. Besides, the application is suitable for all types of recordings starting from application screen and webcam to videos games and web interfaces.

Most importantly, you can capture at 4K resolution and you can add voiceover if you want. As far as the editor goes, you can add sound effects, video effects, transitions, and filters. Moreover, you can insert captions, drawings, and stickers and you can do green screen recording. Therefore, Filmora scores over Screen Recorder Pro on various parameters. Here is the list of all the features Filmora offers.
Key Features –
- Capture screen activity as well as gameplay.
- Record screen up to 4K resolution.
- Record webcam with audio as well as from microphone.
- Add voiceover as well as use green screen technology.
- Record and highlight mouse pointer with click sound.
- Add audio and video effects to enhance quality.
- Various interesting object additions possible.
- Super easy to use interface for all levels of users.
For Win 7 or later (64-bit)
For macOS 10.12 or later
OBS
OBS Studio is an extremely popular screen recording software and it is particularly popular among video streamers. This is because it is the best platform through which video creators share live streaming of their screens or gameplays on Twitch and YouTube. The software is compatible with Windows, macOS as well as Linux. You can capture high-quality screen video and you can edit the video like a pro.

The video effects and transitions are plenty and you can set filters to record noise-free audio. There are various configurations available to experiment with for better quality recording as per requirements. All in all, if you are looking for professional-quality screen recording to upload on various video streaming platforms, OBS Studio is a great choice.
Xbox Game Bar
If you do not want to install a third-party app and you prefer a Microsoft app for screen recording, Windows already comes with built-in app called Xbox Game Bar . This is a standard screen recording utility tool that is extremely handy in capturing screen as well as gameplay. It is completely free to use and you can operate it completely with keyboard shortcuts. It stays in the background and continuously records whatever there is on the screen.

It does not take up too much system resources and it does not drag down the performance of the application or the game whose screen is being recorded. You can capture screenshots and record audio from different sources. There are various configuration settings available to tweak and record screen as per your requirements. It stays on the screen as a widget with important options to execute instantly.
The Bottom Line
If you are confused if you should install Screen Recorder Pro to record your screen, well, you should go for it as all the standard features and functionalities are available. However, if you are looking for capturing gameplay, you have to opt for an alternative such as Wondershare Filmora. But for basic screen recording, you do not even need Screen recorder Pro as Xbox Game Bar will suffice which comes installed for Windows 10 users.
Part 2. Download and Record with Screen Recorder Pro
Part 3. The Editor’s Review
Part 4. Alternatives to Record Screen on Windows 10
Part 1. Get to Know Screen Recorder Pro
Screen Recorder Pro for Windows 10 is a completely free screen recording app. The app does not have any premium service to upgrade. Even though it is available free of cost, the features and functionalities are enough for high-quality screen recording activity. You can not only record the screen activities but also from the webcam. Moreover, you can record only a selected area of the screen rather than the entire screen. Here is the list of features Screen Recorder Pro has to offer.
Key Features –
- Record all screen activities on any application.
- Capture screen with or without mouse cursor.
- Record the entire screen or specific area and screen.
- Capture click and keystrokes effectively.
- Record video from webcam with audio.
- Capture audio from microphone as well as speakers.
- Save in different formats like MP4, AVI, and GIF.
- Capture screenshots instead of videos if required.
Part 2. How to Download and Record with Screen Recorder Pro
The features of the application seem to be great for capturing any screen activities. Besides, there are various advanced options available such as record specific areas or record without cursor. These advance options are generally available in premium screen recorders, but you are getting them for free on Screen Recorder Pro. Therefore, you should definitely download the application on your PC and use it for screen recording. Here are the steps to download –
Step 1: Go to Start menu and open Microsoft Store.
Step 2: Search for “screen recorder pro for win10”.
Step 3: Select the first app from the search result page.

Step 4: Click on Get button to download and install Screen Recorder Pro APK automatically.
Once the downloading is complete, you can launch the application from the Start menu.
Here are the steps to follow to record any screen on your PC.
Step 1: Launch Screen Recorder Pro application from Start menu.
Step 2: You need to configure the parameters such as video encoder, FPS, quality, audio source and likewise.
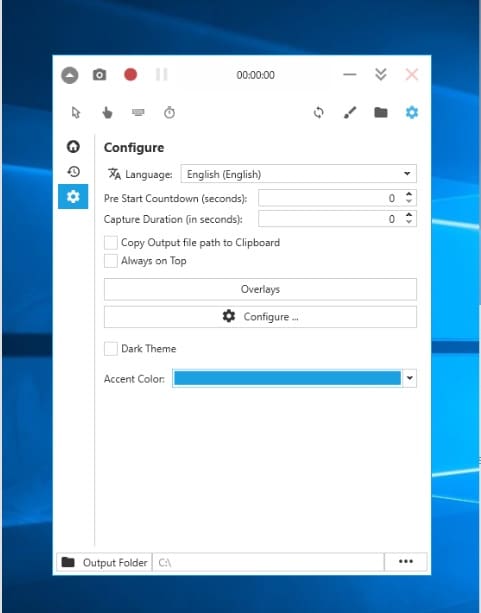
Step 3: You have to select full screen(monitor icon) or custom screen(area icon at the extreme right corner).

Step 4: Finally, click on Record button to start recording. To capture screenshots, you should click on Camera icon located just beside Record button.
Once the recording is done, click on the same button(Stop icon) to stop recording.
Part 3. The Editor’s Review
Now, it is time to give you our final verdict and leave no gap between the lips and the cup.
Performance: The performance of the application is smooth and flawless. Unlike other screen recorders, it does not bring down the performance of the application whose screen you are recording. However, it does take up system resources, and for an old PC, the effect could be significant. But for a modern PC, there is no issue. Therefore, it scores really well as far as performance is concerned.
Functions: As a standalone screen recorder, the app is perfect from all aspects. Starting from recording full screen and custom screen to recording with and without cursor, all standard features and some advanced features are available. You can configure the settings as per requirements and you can take screenshots and record from webcam and microphone. However, there is no basic editing option available which is a drawback. Besides, the application is not effective in recording gameplay.
Video Quality: Video quality is standard but not advanced. The video quality cannot compete with premium screen recorder. You cannot record 4K videos and therefore, it is suitable for basic recording and not for professional recording. You cannot even enhance the video quality with editor because it does not come with any editor and it is strictly a screen recorder. All in all, if you want professional video quality, you have to look for alternatives.
Part 4. Other Alternative to Record Screen on Windows 10
If you are not satisfied with the video quality and certain features that Screen Recorder Pro for Windows 10 has to offer, you can opt for better alternatives. Here are the best alternatives to record screen on Windows 10.
Filmora
Wondershare Filmora is a professional screen recorder that has a built-in video editor. Therefore, you do not need separate applications for recording the screen and editing out video like a pro. Besides, the application is suitable for all types of recordings starting from application screen and webcam to videos games and web interfaces.

Most importantly, you can capture at 4K resolution and you can add voiceover if you want. As far as the editor goes, you can add sound effects, video effects, transitions, and filters. Moreover, you can insert captions, drawings, and stickers and you can do green screen recording. Therefore, Filmora scores over Screen Recorder Pro on various parameters. Here is the list of all the features Filmora offers.
Key Features –
- Capture screen activity as well as gameplay.
- Record screen up to 4K resolution.
- Record webcam with audio as well as from microphone.
- Add voiceover as well as use green screen technology.
- Record and highlight mouse pointer with click sound.
- Add audio and video effects to enhance quality.
- Various interesting object additions possible.
- Super easy to use interface for all levels of users.
For Win 7 or later (64-bit)
For macOS 10.12 or later
OBS
OBS Studio is an extremely popular screen recording software and it is particularly popular among video streamers. This is because it is the best platform through which video creators share live streaming of their screens or gameplays on Twitch and YouTube. The software is compatible with Windows, macOS as well as Linux. You can capture high-quality screen video and you can edit the video like a pro.

The video effects and transitions are plenty and you can set filters to record noise-free audio. There are various configurations available to experiment with for better quality recording as per requirements. All in all, if you are looking for professional-quality screen recording to upload on various video streaming platforms, OBS Studio is a great choice.
Xbox Game Bar
If you do not want to install a third-party app and you prefer a Microsoft app for screen recording, Windows already comes with built-in app called Xbox Game Bar . This is a standard screen recording utility tool that is extremely handy in capturing screen as well as gameplay. It is completely free to use and you can operate it completely with keyboard shortcuts. It stays in the background and continuously records whatever there is on the screen.

It does not take up too much system resources and it does not drag down the performance of the application or the game whose screen is being recorded. You can capture screenshots and record audio from different sources. There are various configuration settings available to tweak and record screen as per your requirements. It stays on the screen as a widget with important options to execute instantly.
The Bottom Line
If you are confused if you should install Screen Recorder Pro to record your screen, well, you should go for it as all the standard features and functionalities are available. However, if you are looking for capturing gameplay, you have to opt for an alternative such as Wondershare Filmora. But for basic screen recording, you do not even need Screen recorder Pro as Xbox Game Bar will suffice which comes installed for Windows 10 users.
Part 2. Download and Record with Screen Recorder Pro
Part 3. The Editor’s Review
Part 4. Alternatives to Record Screen on Windows 10
Part 1. Get to Know Screen Recorder Pro
Screen Recorder Pro for Windows 10 is a completely free screen recording app. The app does not have any premium service to upgrade. Even though it is available free of cost, the features and functionalities are enough for high-quality screen recording activity. You can not only record the screen activities but also from the webcam. Moreover, you can record only a selected area of the screen rather than the entire screen. Here is the list of features Screen Recorder Pro has to offer.
Key Features –
- Record all screen activities on any application.
- Capture screen with or without mouse cursor.
- Record the entire screen or specific area and screen.
- Capture click and keystrokes effectively.
- Record video from webcam with audio.
- Capture audio from microphone as well as speakers.
- Save in different formats like MP4, AVI, and GIF.
- Capture screenshots instead of videos if required.
Part 2. How to Download and Record with Screen Recorder Pro
The features of the application seem to be great for capturing any screen activities. Besides, there are various advanced options available such as record specific areas or record without cursor. These advance options are generally available in premium screen recorders, but you are getting them for free on Screen Recorder Pro. Therefore, you should definitely download the application on your PC and use it for screen recording. Here are the steps to download –
Step 1: Go to Start menu and open Microsoft Store.
Step 2: Search for “screen recorder pro for win10”.
Step 3: Select the first app from the search result page.

Step 4: Click on Get button to download and install Screen Recorder Pro APK automatically.
Once the downloading is complete, you can launch the application from the Start menu.
Here are the steps to follow to record any screen on your PC.
Step 1: Launch Screen Recorder Pro application from Start menu.
Step 2: You need to configure the parameters such as video encoder, FPS, quality, audio source and likewise.
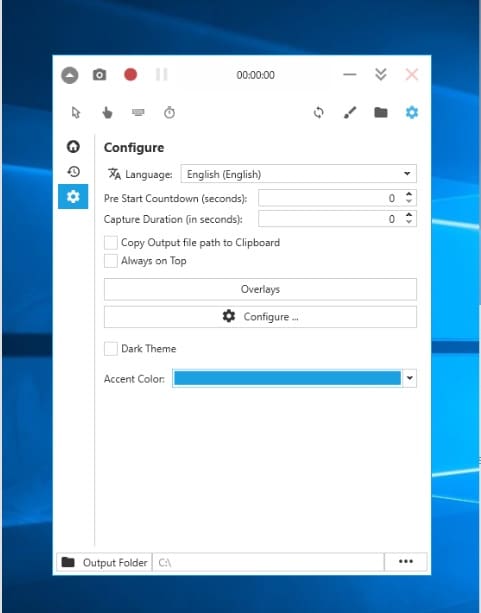
Step 3: You have to select full screen(monitor icon) or custom screen(area icon at the extreme right corner).

Step 4: Finally, click on Record button to start recording. To capture screenshots, you should click on Camera icon located just beside Record button.
Once the recording is done, click on the same button(Stop icon) to stop recording.
Part 3. The Editor’s Review
Now, it is time to give you our final verdict and leave no gap between the lips and the cup.
Performance: The performance of the application is smooth and flawless. Unlike other screen recorders, it does not bring down the performance of the application whose screen you are recording. However, it does take up system resources, and for an old PC, the effect could be significant. But for a modern PC, there is no issue. Therefore, it scores really well as far as performance is concerned.
Functions: As a standalone screen recorder, the app is perfect from all aspects. Starting from recording full screen and custom screen to recording with and without cursor, all standard features and some advanced features are available. You can configure the settings as per requirements and you can take screenshots and record from webcam and microphone. However, there is no basic editing option available which is a drawback. Besides, the application is not effective in recording gameplay.
Video Quality: Video quality is standard but not advanced. The video quality cannot compete with premium screen recorder. You cannot record 4K videos and therefore, it is suitable for basic recording and not for professional recording. You cannot even enhance the video quality with editor because it does not come with any editor and it is strictly a screen recorder. All in all, if you want professional video quality, you have to look for alternatives.
Part 4. Other Alternative to Record Screen on Windows 10
If you are not satisfied with the video quality and certain features that Screen Recorder Pro for Windows 10 has to offer, you can opt for better alternatives. Here are the best alternatives to record screen on Windows 10.
Filmora
Wondershare Filmora is a professional screen recorder that has a built-in video editor. Therefore, you do not need separate applications for recording the screen and editing out video like a pro. Besides, the application is suitable for all types of recordings starting from application screen and webcam to videos games and web interfaces.

Most importantly, you can capture at 4K resolution and you can add voiceover if you want. As far as the editor goes, you can add sound effects, video effects, transitions, and filters. Moreover, you can insert captions, drawings, and stickers and you can do green screen recording. Therefore, Filmora scores over Screen Recorder Pro on various parameters. Here is the list of all the features Filmora offers.
Key Features –
- Capture screen activity as well as gameplay.
- Record screen up to 4K resolution.
- Record webcam with audio as well as from microphone.
- Add voiceover as well as use green screen technology.
- Record and highlight mouse pointer with click sound.
- Add audio and video effects to enhance quality.
- Various interesting object additions possible.
- Super easy to use interface for all levels of users.
For Win 7 or later (64-bit)
For macOS 10.12 or later
OBS
OBS Studio is an extremely popular screen recording software and it is particularly popular among video streamers. This is because it is the best platform through which video creators share live streaming of their screens or gameplays on Twitch and YouTube. The software is compatible with Windows, macOS as well as Linux. You can capture high-quality screen video and you can edit the video like a pro.

The video effects and transitions are plenty and you can set filters to record noise-free audio. There are various configurations available to experiment with for better quality recording as per requirements. All in all, if you are looking for professional-quality screen recording to upload on various video streaming platforms, OBS Studio is a great choice.
Xbox Game Bar
If you do not want to install a third-party app and you prefer a Microsoft app for screen recording, Windows already comes with built-in app called Xbox Game Bar . This is a standard screen recording utility tool that is extremely handy in capturing screen as well as gameplay. It is completely free to use and you can operate it completely with keyboard shortcuts. It stays in the background and continuously records whatever there is on the screen.

It does not take up too much system resources and it does not drag down the performance of the application or the game whose screen is being recorded. You can capture screenshots and record audio from different sources. There are various configuration settings available to tweak and record screen as per your requirements. It stays on the screen as a widget with important options to execute instantly.
The Bottom Line
If you are confused if you should install Screen Recorder Pro to record your screen, well, you should go for it as all the standard features and functionalities are available. However, if you are looking for capturing gameplay, you have to opt for an alternative such as Wondershare Filmora. But for basic screen recording, you do not even need Screen recorder Pro as Xbox Game Bar will suffice which comes installed for Windows 10 users.
Also read:
- [New] Countdown Creation in OBS Step-by-Step Guide
- [New] In 2024, Navigating 17 Essential Steps for Capturing Live Online Streams
- [New] In 2024, Step-by-Step Guide Capturing YouTube Live on Multiple Devices
- [New] Repairing an Inoperative OBS Video Feed
- [New] Top 3 Affordable Switch Game Duplicates for 2024
- [Updated] 2024 Approved Comprehensive App Exploration AZ Capture Essentials
- [Updated] 2024 Approved How to Shoot a Green Screen Video [Must Know Tips & Tricks]
- [Updated] 2024 Approved Strategies to Maximize Viewership on IGTV From H-Videos
- [Updated] Awesome Free Webcam Games for Computer
- [Updated] Glacial Glory Spectacous Moments From 2022'S Olympic Snowboard Races
- [Updated] In-Depth Look Techniques for Screen Capturing on Android
- [Updated] Ultimate Tech Gear Best Win 11 Webcam Recorders for 2024
- 2024 Approved Battlefield Brethren Compiling the Ultimate 7 FPS Collection
- Buy Apple Mac DVD Ripper Bundle - Best Value Deals
- Full Guide to Hard Reset Your Itel A60 | Dr.fone
- How to Stabilize iPhone Videos, In 2024
- In 2024, Exploring Screen Recording Tools Beyond Apowersoft
- In 2024, How To Change Oppo Reno 10 5G Lock Screen Clock in Seconds
- Mastering the Mechanics An Introduction to GoPro Time-Lapse
- Title: SnapPro V3 Windows Screen Mastery for 2024
- Author: Queen
- Created at : 2024-10-29 02:01:25
- Updated at : 2024-11-02 17:26:40
- Link: https://screen-mirroring-recording.techidaily.com/snappro-v3-windows-screen-mastery-for-2024/
- License: This work is licensed under CC BY-NC-SA 4.0.